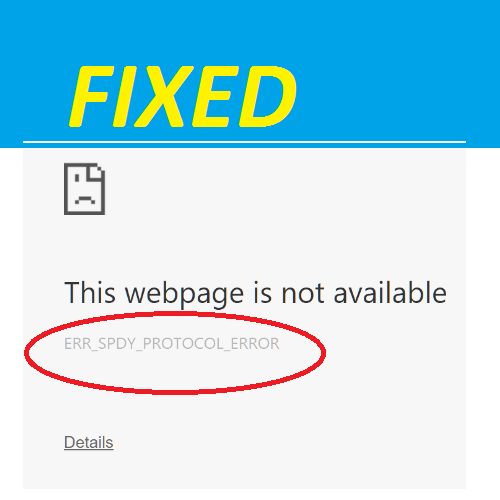Are you getting ERR_SPDY_PROTOCOL_ERROR in Chrome? Come let fix the error permanently. Before going to solve the error, first of all, Analyse the error.
Contents
ERR_SPDY_PROTOCOL_ERROR Error Meaning:
Actually, this error only occurs in the Chrome Internet browser, not with other browsers. If you proceed with other internet browsers like Safari, Mozilla Firefox or any other it works well as expected.
Because SPDY is a protocol which is used by Google. It loads the web page very. The End-user feels the speed of the Internet when browsing.
This error hits mostly when you try to reach untrusted websites (Not Secure websites).
For Example Website with Non-HTTPS
TCP (Transmission Control Protocol) is used here. SPDY recommends this protocol and triggers an error if you hit these websites in chrome.
The SPDY error is associated with SSL / TLS, sometimes you get this error even secure(https) websites and also with insecure(HTTP) websites if your browser gets outdated.
Users report that this error mostly occurs when they try to access Reddit and Wikipedia. If you too get this error for this page then it is very easy to solve by flushing Sockets.
The Main Cause Of the Error:
When you hit a web page, the browser transmits a request using that SPDY protocol. Old browser(Outdated) triggers an older version of SPDY. While Google maintains the newest SPDY account, then your request will end in an error.
Method to Fix the ERR_SPDY_PROTOCOL_ERROR:
Method 1: Clear cache in chrome
Sometimes the Cache memory in your browser causes this error. Clear the Cache and hit the page which you want to load.
- Go to Chrome.
- And then go to top right corner, and select click More.
(hamburger menu)
- Click More tools
Clear browsing data.
- At the top, It ask for Time range, In that select All time.
- Make sure that you checked in the check box “Cookies and other site data” and “Cached images and files,”
- Finally, Click Clear data.
Restart and Check once.
Method 2: Update Browser
Browser update will fix the most of the error including SPDY error.
- Go to Chrome.
- At the top right corner,you can see click More.
(hamburger menu)
- Click on Update Google Chrome. Note : If you don’t see this,then you’re on the latest version only.
- Click on Relaunch.
Method 3: Flushing the Sockets
Go to Google Chrome.
Hit the Following URL : chrome://net-internals/#sockets
At the top right corner you will see downward arrow link, Click that
Now, Choose “Flush Sockets”.
Restart the Chrome and check on whether it is fixed or not. If not Proceed with the following steps.
Method 4: Clear the DNS and Updating / Renew IP
Step 1: Flush DNS
Open CMD (Command Prompt).
Then Type ipconfig /flushdns and press Enter.
Step 2: Renew IP
In the Same command prompt.
Type ipconfig /release and press Enter.
Following type ipconfig /renew and Enter it.
Method 5: Use Incognito Mode in Chrome
Go to Chrome. Click the hamburger menu (
) in the top right corner of your web-page.
select additional tools and extensions from the drop-down menu.
To activate incognito, click the “Allow Incognito” check box.
Note: You can not enable all extensions in Incognito mode. When you see a list of your extensions, you will know that only works with “Allow in Incognito” box.
Method 6: Flushing SPDY Sockets
- Open Google Chrome and hit //net-internals/#events&q=type:SPDY_SESSION%20is:active from your chrome browser
- At the top right most corner a downward arrow link will be there, Click that
- And Choose “Flush Sockets”.
Method 7: Reset Google Chrome to Default
Sometimes the settings in chrome may cause this error to occur. So reset it to Default Settings.
- Open Chrome.
- click on hamburger menu(
)– > Settings.
- At the bottom, you have the Advanced option. Click On it.
- Below “Reset and cleanup,” click on Reset Settings –> Reset Settings.
FINAL WORDS:
Some errors are more remarkable than others. Some people are only affected by most of this specific web browsers, but not others. This ERR_SPDY_PROTOCOL_ERROR error is one kind among the remarkable errors. If you follow the above steps definitely you will fix it.
Read additional articles…