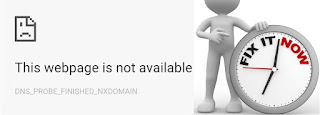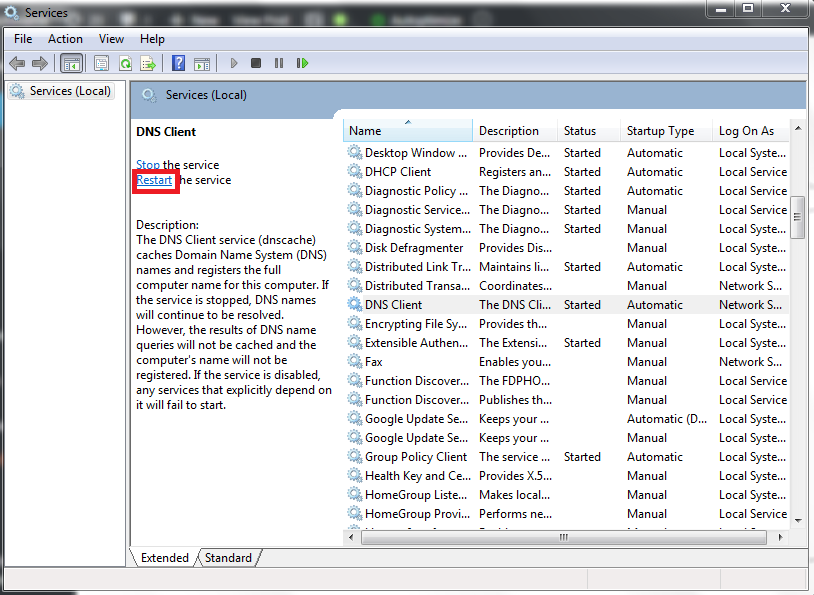Do you want to fix DNS_PROBE_FINISHED_NXDOMAIN on Google Chrome? Then follow the Methods given in this article.
There are a lot of google errors occur during our search. In that ‘DNS_PROBE_FINISHED_NXDOMAIN’ is the error code which we get frequently. If you get this error for only one site then it is the problem with that site not from your end. Before going to fix the error we must know below things.
Contents
What is DNS?
DNS is elaborate as Domain Name Server. It acts as a unique identity number for website or internet. Every site has its own identity number.
For Example:
72.21.215.90 – Amazon.com
Here 72.21.215.90 is the IP address of Amazon.com. Instead of calling the number we call by a unique name.
The Domain Name Server (DNS) is the Achilles heel of the Web. The important thing is that it’s managed responsibly.
– Tim Berners-Lee
What is the reason for DNS_PROBE_FINISHED_NXDOMAIN?
The Google chrome through this DNS error named ‘DNS_PROBE_FINISHED_NXDOMAIN’ or ‘DNS PROBE FINISHED NXDOMAIN’ because of some Internet issue or Domain issues.
If you enter a domain name in the browser for its IP address. If that IP address is not reachable then this error code get through.
‘DNS_PROBE_FINISHED_NXDOMAIN’it will try to connect
Meaning: Not able to reach the DNS( Domain Name Server).
For Example:
If you are search for a site named ‘www.abc.com’. If it through ‘DNS_PROBE_FINISHED_NXDOMAIN’ error then you have to understand that
www.abc.com‘s server DNS address could not be found ( May be due to DNS settings issue). Otherwise your Internet service is down.
Usually, your device stays fixed to handle the DNS router which holds Internet Providers DNS (IP) but meant replaced. We regularly advise using public DNS servers, That seems to be more active and always up.
The error may additionally occur due to unreliable records in the host’s file, That can be prevented and limit it to certain extends of access.
Let us fix that issue below.
How to fix the DNS_PROBE_FINISHED_NXDOMAIN Error?
Follow the below steps to solve this error.
Method 1: Change DNS Setting
- Go to Start Menu.
- You have to type cmd in the search box.
- Now you will see command prompt (cmd) option gets open. Right-click on the Command prompt.
- Select Run as Administrator. This implies run the command prompt by administrator privileges unless commands will not go well.
- Type .ipconfig /flushdns (flushdns is used to clear the cache one time. It takes only shorter time to end the process ) and press enter.
- It will give you the message (Successfully flushed the DNS Resolver cache).
- After the command gets done, hold Windows key and then R key once again.
- Type ncpa.cpl (this helps to taken o network connection)and select OK. Now the DNS gets updated without identifying the network adapter). You have to find the network adapter and set it Active.
- To find the network adapter which gets connected. Righ click over the network, then choose Properties in the list.
- Now the network property pane gets open in that select “Internet Protocol Version 4 (TCP/IPv4)”.
- Now the property button gets enabled. Select that Property button.
- Make Radio button active on “Use the following DNS server addresses”.
- Type the following for Preferred DNS Server and Alternate DNS Server in the box.
Preferred DNS SERVER: 8.8.8.8
Alternate DNS SERVER : 8.8.4.4 - Click OK and restart your System.
Method 2: Reset Flags
- You can try the resetting of google chrome flag. For this go to chrome and type the following in address bar.
chrome://flags
2. Under the next window, select Reset all to default.
Method 3: Renew IP
By renewing DNS IP to clear the error. The following steps show you the process.
- Open the Command Prompt /cmd ( in administrative rights).
- Run the command.
ipconfig / renew
3.It disconnects you from a network by providing a message.
No operations can be performed on hotspot\wifi while it has a media disconnected.No operations can be performed on Local Area Network while it has a media disconnected.
4.You don’t do anything it will automatically connect to the network again.
5.Now Restart your Computer and attempt to open the domain URL again.
Method 4: Reset Winsock Program
By Resetting Winsock 75% percent of this error code get resolved. Let us see how to do this?
Winsock is an interface that helps to solve both input and output issues in Windows. So if you reset this it will resolve this internet issue.
1.Open cmd (command prompt) and Run as Administrator.
2. Now enter the below command in the newly created cmd screen.
netsh winsock reset

3.Press Enter Now.
Then it will show the command get-process message and ask you to restart the System. When you did it “DNS_PROBE_FINISHED_NXDOMAIN” error is mostly fixed. In Windows 10 This error get frequently by fixing this way this error get solved. Sometimes you also get ERR_CONNECTION_REFUSED
Method 5: Restart DNS Client
There is one another way to fix this error code.
1.Open ‘Run command’.
2.Enter ‘services.msc’ and press Enter.
3.A Window named services to get open. In that, you will see name, Description and status list.
3.In that list search for DNS Client.
4.Right-click on that and select Restart option.
Method 6: Restart DNS Client
1.Go to ‘Open Network and Sharing Center’.
2. In the Control Panel Home select ‘Change adapter settings.’
3.Right click on the specific Internet option and choose ‘Properties’.
4.Confirm that whether the option “Internet Protocol Version 4 (TCP/Ipv4).” is selected in the new window.
Final Words:
If you follow above opinions correctly, then you will not get the error in the DNS. I suggest you update the latest release versions of OS and other software. You can also check with others:
How to Fix a 500 Internal Server Error? [Resolved with Explanation]
How to fix ERR_CONNECTION_REFUSED error on Chrome?